はじめての Python プログラム
ここでは、Python ではじめてプログラムを書く方を対象に Python で「 Hello Python! 」と表示するコードを書いて、それを実行する方法をご説明します。
「それくらい、もうできるよ!」という方はこのページは飛ばしてくださって大丈夫です。
Python の「インタプリタ」というプログラムを実行する為のプログラムが必要です。まだインストールしていない方はこちらを参考に、先にインストールしてください。
「Python のインストール方法 - Windows」
「Python のインストール方法 - Mac」
はじめての Python プログラムを書く
まずは、お好きなエディタで新規のファイルを作成して hello.py という名前で保存します。
Python のプログラムは、文字を書いて保存できれば Windows のノートパッドのようなシンプルなテキストエディタでも書くことができますが、Python 用のコードエディタや IDE を使うと構文をハイライトしてくれたり、オートコンプリート機能が使えたり便利です。 [参考] Python おすすめエディタとIDE
py というのは Python で書かれたプログラムに使われるファイル拡張子です。
その hello.py ファイルに次のように書いて保存します。
print("Hello Python!")これは print() という名前の関数を使って、「 Hello Python! 」という文字列を、画面などの標準出力デバイスに出力する Pyton のコードです。
ターミナルで Python ファイルを実行する
Python 用に設定されたコードエディタや IDE をお使いの場合は、エディタ内にコードを実行するボタンがあると思いますが、ここではターミナルから Python ファイルを実行してみましょう。
まずは、ターミナルを起動します。
Windows の方は、左下の虫眼鏡マークをクリックして、検索ボックスで cmd と入力すると [コマンドプロンプト] が出てくるのでそれをクリックして、コマンドプロンプトを開きます。
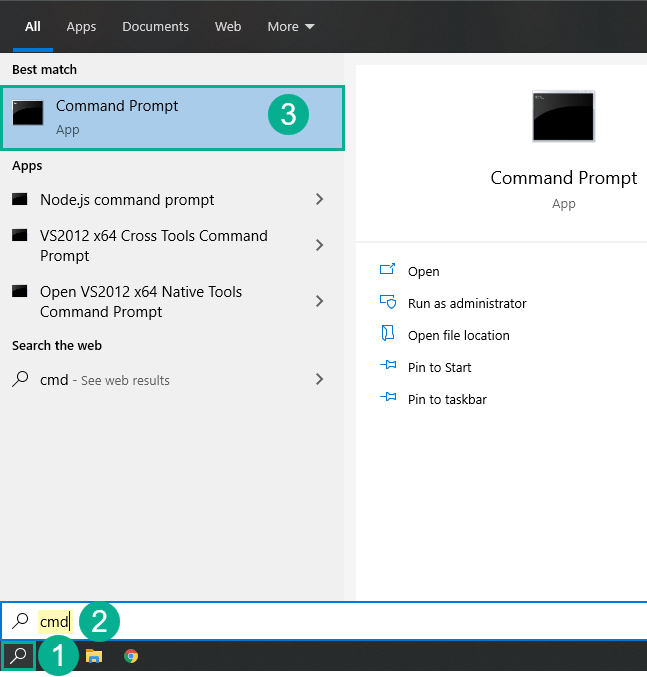
Mac の方は、[アプリケーション] > [ユーティリティ] の中にある [ターミナル] を開きます。
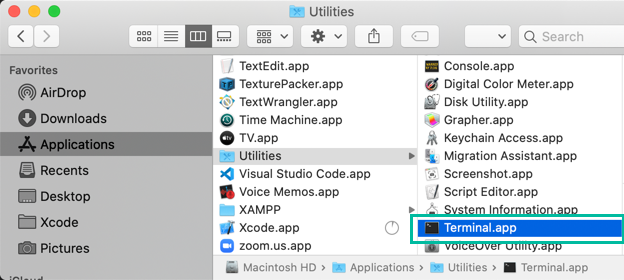
[スポットライト] で [ターミナル] と入力しても出てくると思います。
ターミナルで python または python3 (バージョンが Python 3 の方) と入力し、スペースをひとつ入力します。
Python のバージョンがわからない方はこちらでご確認ください。
「Python のバージョンを確認する方法 - Windows」
「Python のバージョンを確認する方法 - Mac」
その状態で、先ほど保存した hello.py ファイルを、Windows の場合はファイルエクスプローラから、Mac の場合は Finder から、ターミナルにドラッグ&ドロップします。
そうすると、hello.py がパスと共に入力され次のような状態になります。(パスの部分はファイルを保存した場所によって変わります)
[Windows]python C:\Src\Python\hello.pypython3 /Users/User1/Src/Python/hello.pyドラッグ&ドロップしたあとに、そのままリターンキーを押すと、hello.py の中のコードが実行され、Hello Python! という文字列が、次のようにターミナルに出力されます。
[Windows]python C:\Src\Python\hello.py
Hello Python!python3 /Users/User1/Src/Python/hello.py
Hello Python!以上、Python で「 Hello Python! 」と表示するコードを書いて、それをターミナルで実行する方法をご説明しました。