Visual Studio Code を Python 用に設定する方法
Visual Studio Code はマイクロソフトが開発した人気の無料のコードエディタです。
ここでは、Visual Studio Code をインストールして、Python 用に設定し、Python のコードを書いて実行する方法をご説明します。
Python 3 のインタプリタをまだインストールしていない方はこちらを参考に、先にインストールしてください。
「Python のインストール方法 - Windows」
「Python のインストール方法 - Mac」
Visual Studio Code をインストールする
Visual Studio Codeのサイト https://code.visualstudio.com/ に行くと、ダウンロードボタンがあるので、クリックしてしてダウンロードします。
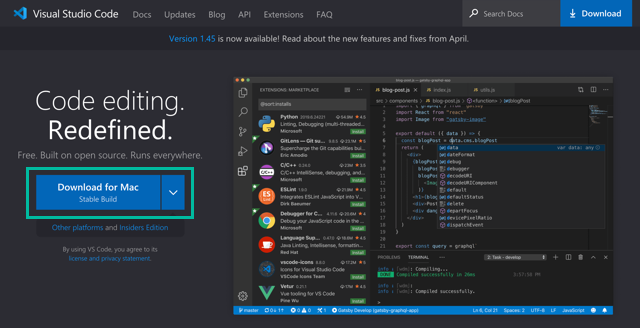
Windows では exe ファイルがダウンロードされますので、ダブルクリックしてインストーラーを起動し、プログラムをインストールしてください。
Mac では zip ファイルがダウンロードされ、ダブルクリックして解凍すると Visual Studio Code.app ファイルができます。
その Visual Studio Code.app ファイルを Applications フォルダに移動させてください。
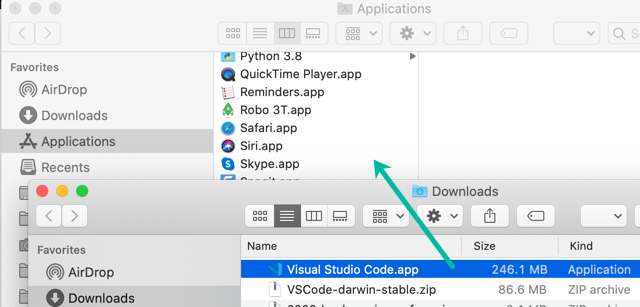
Python のエクステンションをインストールする
Visual Studio Code を開いて、左側のアイコンから Extensions をクリックします。
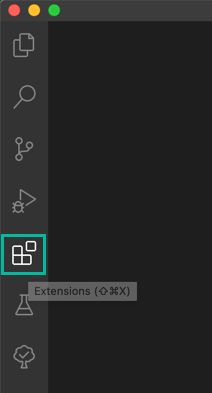
出てきた Extensions の検索ボックスに Python と入力し、一番上のエクステンションをクリックします。
Microsoft の Python エクステンションであることを確認し、Install をクリックしてインストールします。
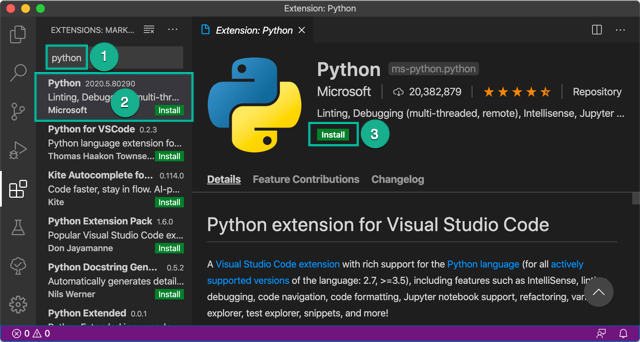
Python のインタプリタを設定する
Python エクステンションの設定が終わると、左下に選択されている Python のインタプリタのバージョンが出てきます。
古い Python のバージョンが選択されている場合は、そこをクリックし、上に選択できる Python のインタプリタが出てくるので、最新の Python 3 のインタプリタに変更しておきます。
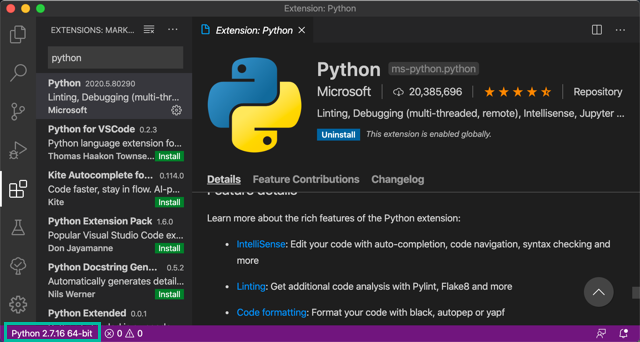
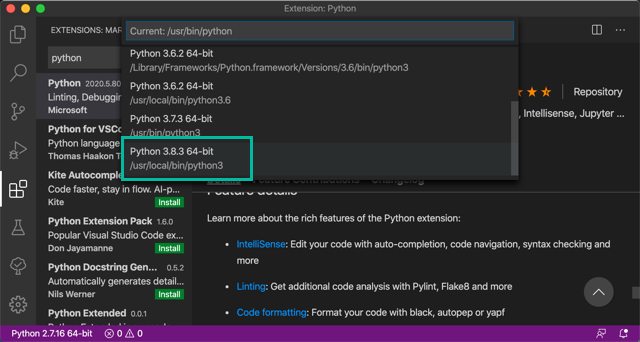
Visual Studio Code でファイルを新規作成する
Visual Studio Code の左上の Explorer アイコンをクリックし、[Open Folder] ボタンをクリックします。

Python のコードを置く用のフォルダを作って、そのフォルダを選択します。
新規ファイルを作成します。 フォルダ名のところで New File アイコンをクリックします。 スクリーンショットでは PYTHON というフォルダにしたので、PYTHON となっています。
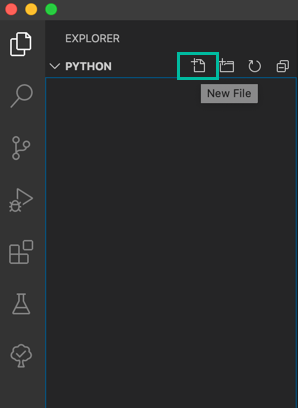
ファイル名を hello.py と入力し、リターンキーを押すと、ファイルが作成され開きます。

その時に、次のような感じで Visual Studio Code の右下にポップアップで足りていないものや、おすすめが出てくるかもしれませんが、必要に応じてインストールしてください。
pylint をインストールしておくと、ソースコードに間違いがあった時などにハイライトして教えてくれて便利です。
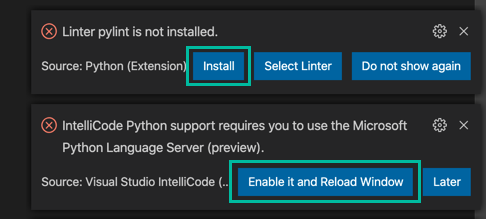
Python のコードを実行する
先ほど作った hello.py ファイルに次のコードを書いて保存します。
print("Hello Python!")そして右上のほうにある、 (Run Python File in Terminal) ボタンをクリックします。
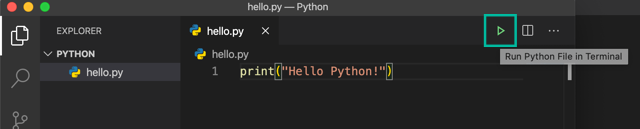
そうするとターミナルウインドウで hello.py が実行され、その結果が表示されます。
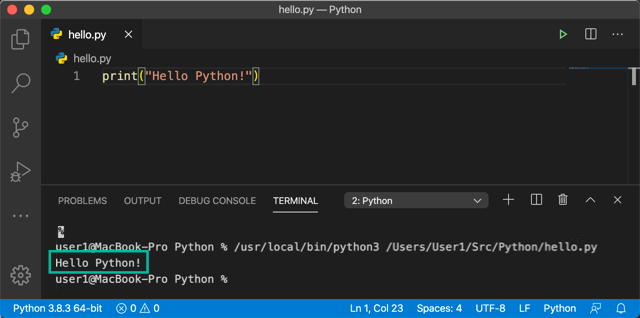
ターミナルウインドウに Hello Python! と表示されれば OKです!
以上、Visual Studio Code を Python 用に設定する方法をご説明しました。